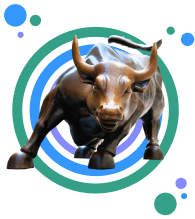Unlike Apple, Microsoft's not known for making easy-to-use products.
Years ago, this was not the case – Windows 95 revolutionized home computing with a user-friendly design. And who could forget Microsoft Bob? (Okay, you probably don't remember Microsoft Bob. Nor should you.)
With Windows 10, Microsoft could be making a return to form.
I've only been using it for a few days, but I've been enjoying its simplicity. Most importantly for me, I've been enjoying how easy it is to stream Xbox One games to my computer using the new Xbox app built into Windows 10.
Here's a look at the app with my colleague Steve Kovach's account, which shows much of your Xbox Live information, some activity, and some other stuff:
What's exciting isn't the easy access to Xbox Live account information (though that's nice), or even the ability to communicate with friends across Windows 10 laptops/tablets/desktop PCs and the Xbox One game console (also convenient).
What's exciting is this little icon on the left here:
That icon is represents an Xbox One. And that's how you remotely connect to your Xbox One, very easily. Allow me to explain.
My PC is connected to my home network. My Xbox One is connected to my home network. Setup complete! No, seriously – that's it. After clicking the icon, the Xbox app automatically scans whatever network it's connected to for any Xbox One consoles. It looks like this:
If your Xbox One isn't on when you go looking for it, the app will ask for your Xbox One's IP address. And who wants to go find an IP address? Certainly not me. Thankfully, there's an easy solution: go turn on your Xbox One.
Seriously, that's it. Click the Xbox One icon once more and it should immediately find your Xbox One. Click "Connect" and you're in.
After connecting, you get full access to everything on your Xbox One. You'll need to hook up a gamepad of some form – I used an Xbox 360 wired gamepad, but you could also use an Xbox One controller – but you're otherwise good to go.
Beware: If you've got a lot of wireless traffic in your area (read: you live in a city), connecting your Xbox One remotely to your PC might not be as smooth as it is for me. I use this Asus dual band router, and using a dual band router means a greater potential for smooth streaming (fewer people using dual band routers means more room for you).
Boring router stuff aside, my experience streaming Xbox One games to my PC – through one wall, across two medium-sized rooms – was close to flawless. It still felt like streaming. There is discernible lag, though not enough to affect using the Xbox One or playing games.
To test just how much lag there was, I went with a highly scientific method: play "Geometry Wars 3" for a few hours. If you're not familiar, "Geometry Wars 3" is a fast-paced, twitch reaction kind of game. It's the kind of game that would be dramatically affected by significant lag. Thankfully, Windows 10 streaming of Xbox One games passed the "Geometry Wars 3" test with flying colors (somewhat literally given how colorful the game is).
I'll need much more time with the Xbox app on Windows 10 to tell you definitively if it's perfect, but so far I've had a great experience using it. It's unlikely I'll be streaming Xbox One games to my PC all the time, but it's a nice feature that I'm glad works as seamlessly and flawlessly as it does.